In this detailed guide, we’ll explore how to view and manage your MicroStore orders effectively. Follow these simple steps to stay up-to-date on the status of your orders and take appropriate actions.
Step 1: Go to the Orders page
Step 2: Exploring the Order tabs
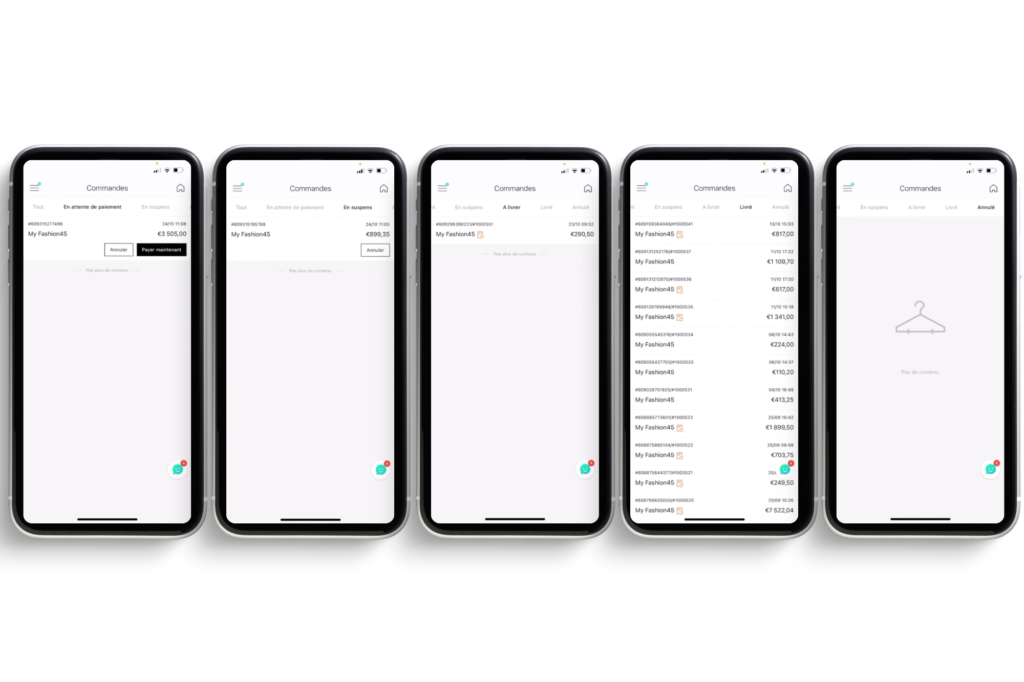
✅ By following these steps and exploring the various tabs, you’ll be able to manage your MicroStore orders efficiently, ensuring a seamless and simplified management experience.
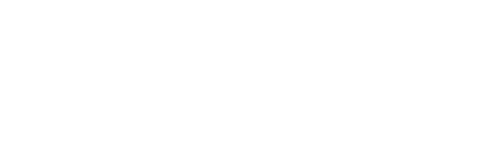
MC APP – MicroStore
BE BETTER EVERYDAY
5 Rue Dr Herr
9048 Ettelbruck
LUXEMBOURG
service@mc.app
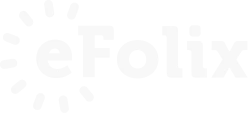
© 2023 efolix