Personalise your account by adding a nickname and uploading a photo for your avatar.
Want to update your information?
Follow these simple steps to personalise and update your details to suit your needs.
Step 1: Access the modification options
Step 2: Modify company details
Step 3: Delivery address and billing
Step 4: Save changes
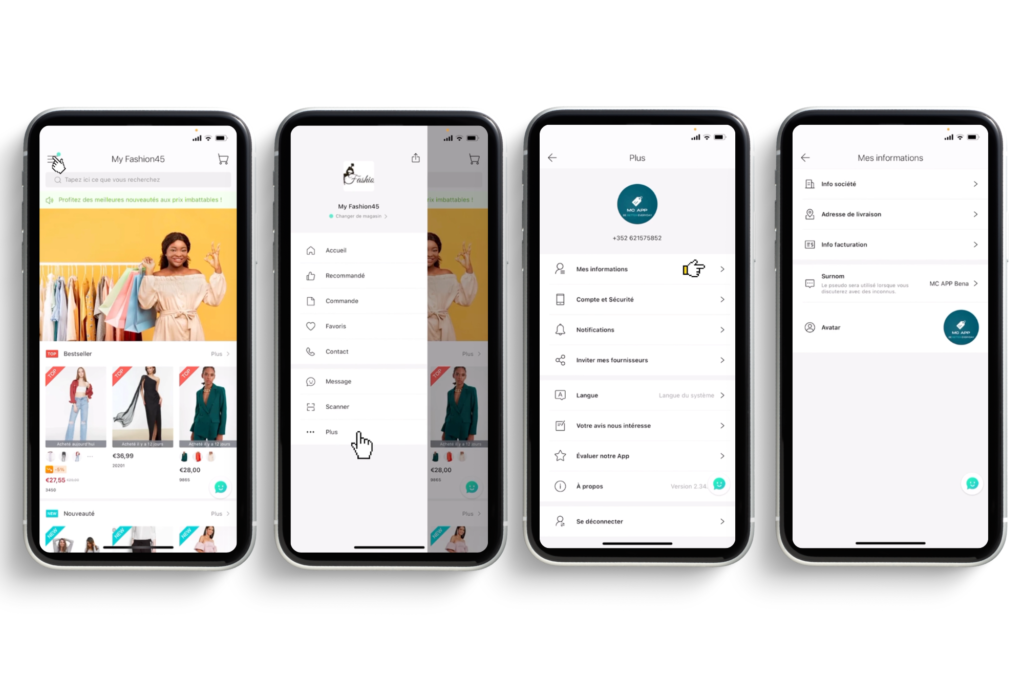
🎉 That’s all ! You have now successfully customised and updated your MicroStore account information.
Don’t hesitate to revisit these steps whenever you need to change or adjust your details.
In this guide, we will explain how to change your mobile phone number in order to connect more easily to your MicroStore account. Follow these simple steps to update your contact details.
Step 1: Access your account settings
Step 2: Access account settings and security
Step 3: Modify the telephone number
By following these simple steps, you can quickly and easily update your mobile phone number on MicroStore. These adjustments ensure a secure and personalised connection experience every time.
Don’t hesitate to repeat this process each time you need to update your contact details.
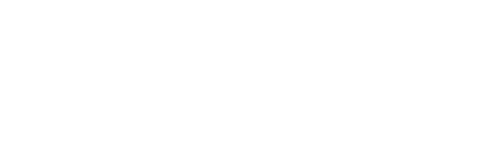
MC APP – MicroStore
BE BETTER EVERYDAY
5 Rue Dr Herr
9048 Ettelbruck
LUXEMBOURG
service@mc.app
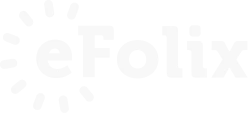
© 2023 efolix